So you have decided to try a free software operating system such as GNU/Linux, congratulations. GNU/Linux is not that different from other operating systems on the surface. You point and click using the mouse and call down menus to get programs to work.
However, these icons and windows are just the sweet candy coating on top of a much older system, a system of programs designed to be accessed by the command line.
If you know the correct commands, then you can start any program, check your computer’s status, and see what files you have stored without having to find the listing in your menu
The command line is an interface that allows you to talk directly to your computer using words called commands. If you know the correct commands, then you can start any program, check your computer’s status, and see what files you have stored without having to find the listing in your menu. Also, some functions can only be accessed through the command line, so if you want to truly understand your new system it is worth learning.
Finding a terminal program
To access the command line you will need to open a terminal which will allow you to talk directly to the computer. Look for a program called Xterm, terminal, Konsole, console or something similar. Since different versions of GNU/Linux have different menus, this may take a bit of searching.
The icon for a terminal is usually a computer screen, and different windowing systems will have their preferred terminals. Gnome has a gnome-terminal and KDE has Konsole. On my Debian Linux system, I found a terminal called Xterm under Debian -->Xshells.
First, open a terminal on your computer screen. It will usually list the computer name, or yourname @ yourcomputer and there will be some kind of punctuation mark like a $ or a # followed by a blinking box or line-shaped cursor. That blinking thing is called a prompt because it is prompting you to give it a command. Think of it as a genie coming out of a lamp asking you. “What is your command my master?”
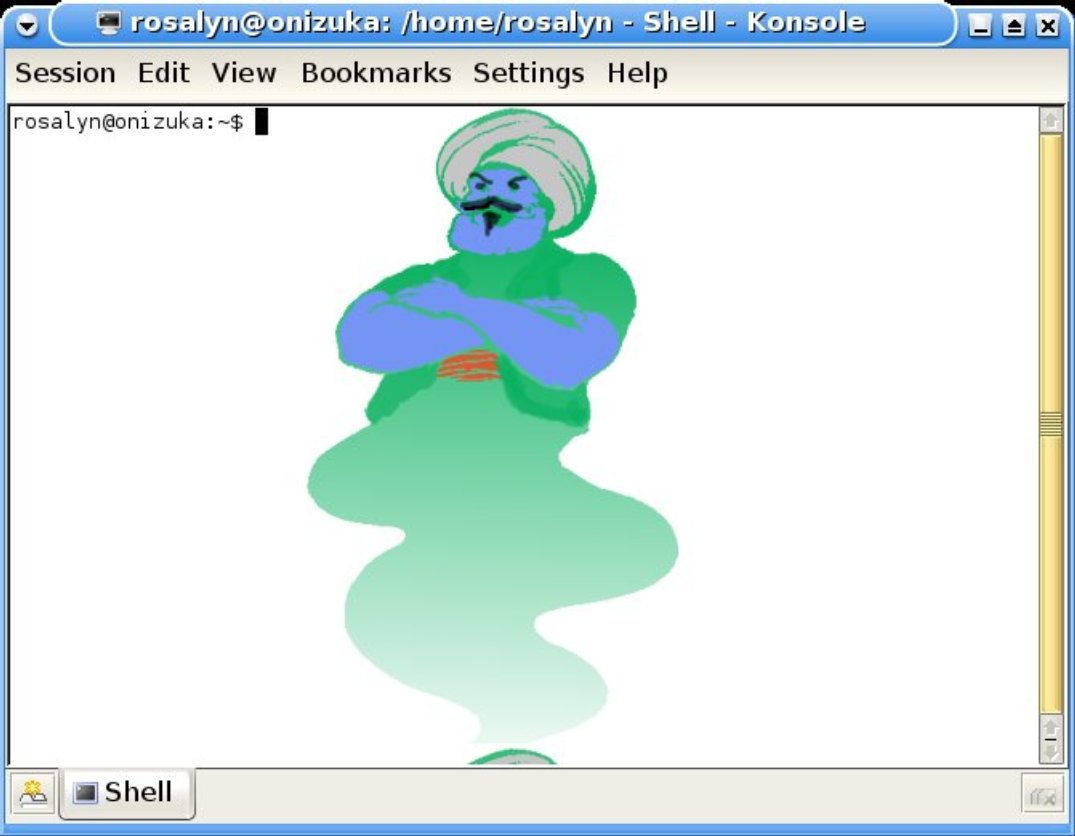
If you are at your computer now, you may want to follow along. Open a terminal and then type whoami. (Remember to run all of the words together with no spaces, and press enter.) Here's what you get:
$ whoami
rosalyn
$
This may seem to be a bit of a philosophical question to be asking your computer, but don’t worry. Your computer has a very concrete world-view.
It should return your login name. The word that you just typed is a command. The computer executed the command and returned a result, your username.
Using commands
Commands are written in a particular way. The command is typed first with no spaces in the name. Then after a space, you can sometimes modify the command by adding what are called options. Options change or limit the way the command is executed. Options are usually preceeded by a dash. A command may also include the name of a file or directory that you want the command to work on. The finished command will look something like this.
command -option file
The best way to understand the command line is to use it. Try typing ls.
Remember that GNU/Linux is case sensitive so you must use lower case. When you press enter, the computer will return to you a list of file names in the directory that you are in. The command ls stands for list.
When I type this command, I get the following response:
$ ls
captions.txt photo1.png
$
Files are documents, images or programs on your computer. Directories are like boxes that hold the files. You are always considered to be within some directory. Most of the time, commands only act on the files within the directory in which you are located. So, when you list using ls, you get a list of all of the files in the directory that you are in, not all of the files in the computer.
When you use the command line, you are learning to talk “face to face” with your system. You can tell it precisely and concisely what you want it to do. There is something truly freeing about this power
Command names are usually shorthand ways of representing a word, such as ls for list, or mv for move. Sometimes, however, they are oddly abbreviated. Using the command line requires you to learn the names of the commands. The advantage is that by learning the language you can talk directly to the computer without needing a point and click interpreter program explaining what you mean.
When you type ls the names of all of the files in your current directory are written on the terminal screen, and the prompt returns waiting. It is asking, “What next my master?”
Let’s ask the same question again, but we will modify it using an option. Type ls -a:
$ ls -a
. .. captions.txt photo1.png
$
Remember to add an empty space between the command and the option. The -a option in this instance stands for all. This command prints a list of files and directories, only it adds some files at the beginning that start with a period. (We call that period a “dot”.) These “dot” files are hidden files, and you normally are not meant to see them. That's why they didn't come up the first time you typed ls. Even though they have been hidden, nothing malicious is meant by hiding them. Dot files are usually configuration files or other files used by the computer. They are hidden to keep you from modifying them by accident.
Now that you can speak the computer’s language, you can ask it to show you things as they really are. This is part of the power of the command line, and the reason that most advanced GNU/Linux users prefer it. When you use the command line, there is no intermediary program only telling you what you need to know. The command line does not treat you like an idiot.
The command line does not treat you like an idiot
The option -a showed you all of your files. There are many other options for ls. The -p option helps you tell the difference between a file and a directory by writing a slash beside each directory. The -l option will print a table of your files that describes not only the name, but the size, the date created, the permissions, and who owns the file. You can type each of these options separately, or you can combine them. To see ls with all of the options that I described, type ls -alp. The following is what I get:
$ ls -alp
total 192
drwxr-xr-x 2 rosalyn rosalyn 4096 2006-01-13 00:45 ./
drwxr-xr-x 48 rosalyn rosalyn 4096 2006-01-13 00:45 ../
-rw-r--r-- 1 rosalyn rosalyn 8 2006-01-13 00:12 captions.txt
-rw-r--r-- 1 rosalyn rosalyn 178839 2006-01-13 00:45 photo1.png
If you want to know what all of the options for a command are, and what they stand for, type --help after the command. It won’t work for every command, but it is often the easiest way to learn. When you type ls --help the computer tells you how to order the parts of the command and it lists the options for ls explaining what each option does. You may notice that many options have two forms. The short form has one dash and a letter, and a longer form has two dashes and a word. You use whichever one is easier for you to remember. Therefore you could have typed ls --all to get a list of all files including the dot files. It is an identical command to ls -a.
Getting help
You can learn commands in many ways. Sometimes you will see them mentioned in articles, or someone might tell you of them. When you learn of a command, it is best to try to find out what it does BEFORE you use it.
The computer assumes that you know what you are doing, and so it will happily erase the entire disk if you ask it to, without pausing to ask if you really meant to.
My name is Mud
Back in the cave days of personal computers, while trying to learn the Apple Disk Operating System, I created a file called mud and did all kinds of commands on it. To learn what the command init did, I typed init mud. I expected it to do whatever init did to a throw away file named “mud”. Instead, it erased my drive, and the only thing that came up when I started my computer was the sentence, “my name is mud”.
Don’t make the same mistake I did. Always look up a command before you use it for the first time.
So how exactly can you look up what a command does? One of the simplest ways is to use the command whatis. Try typing whatis and the name of the command in question. It will return a short explanation of a command. For example, when you type whatis mv you get:
$ whatis mv
mv (1) - move (rename) files
$
This is fine if you want to know simply what a command does. But if you want to know all of the options as well as seeing examples and more complete descriptions, then you need to look at the manual pages.
Type man and a command name and a page will open up giving you lots of information about that command written in paragraph form. man stands for manual and most commands will have a manual page, although some are more complete than others.
If you type man ls and press enter, then the terminal will fill the screen with the ls manual page. Hit the space bar to cycle through the pages. When you reach the end of the file, it will usually drop you back onto the command line, but if it doesn’t just hit the letter Q (quit) to exit.
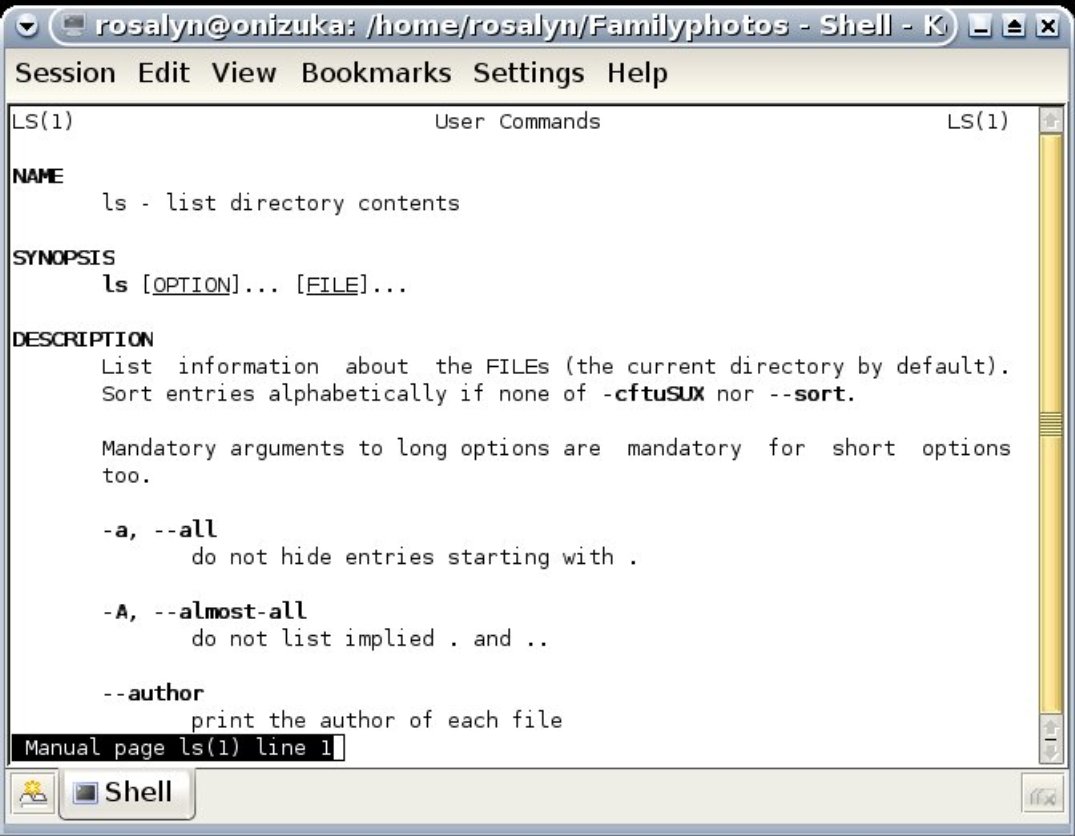
There is also another system of help pages found on your computer called info pages. man and info pages are similar in content, although they vary a bit in how they are displayed. The display system in info pages is based on an editor called emacs. man pages are an older system. Even so, you might want to try both. I suggest that you try the following commands:
man man
info info
The first command takes you to the manual page for the command man, and the second takes you to the information page for the command info.
If you want to know all of the options as well as seeing examples and more complete descriptions, then you need to look at the manual pages
You may need to type a special command to exit from an info page. Try pressing the control button and the C button at the same time (Ctrl-C) or press control and Q (Ctrl-Q) to exit.
Navigating the file system
The files in a GNU/Linux system branch from large to small like the branching roots of a tree. The trunk of the tree is a directory called root represented by a forward slash (/). This directory will have a number of subdirectories with names such as bin, lib, usr, home, and etc.
Another way to think of a directory is as a box. The box may contain objects called files, or it may contain other boxes. Each of those boxes may contain other boxes as well. Any location in this “file system” can be described by listing the boxes in order from the biggest box (/) to the smallest.
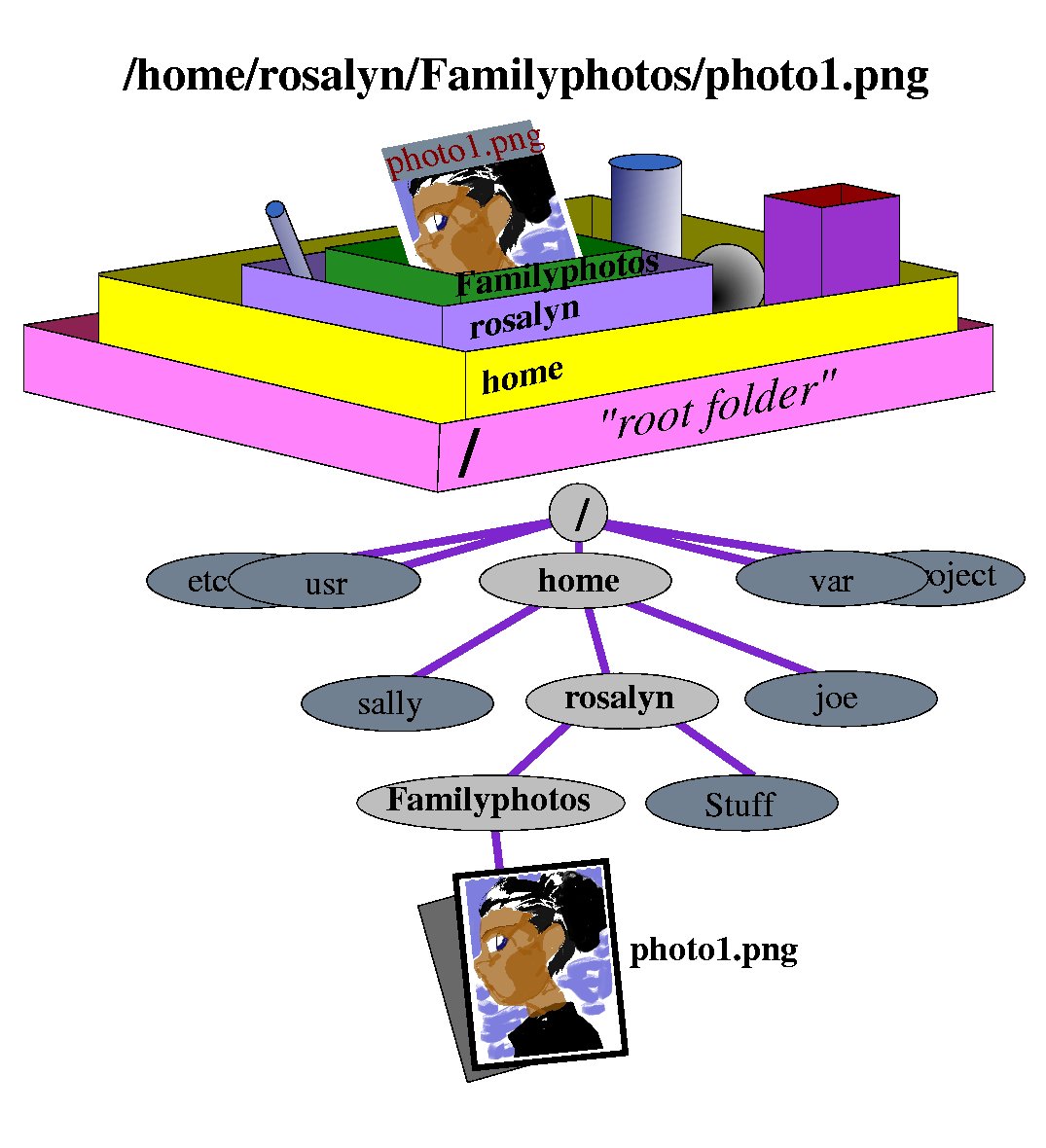
Let’s say I have a file called photo1.png which is a picture of me. I can put it in one of the boxes. Then if I want to explain where the photo is, I might write a list of box names such as
/home/rosalyn/familyphotos/photo1.png
This is the complete filename of photo1.png. The list of boxes that tells where it is located (/home/rosalyn/familyphotos/) is called the path. If you are coming from a Microsoft Windows system, please notice that there is no drive letter in the path name.
To find your current location type the pwd command:
$ pwd
/home/rosalyn/Familyphotos
pwd stands for “print working directory”. It will print your current path telling you where you are in the file system.
You can navigate around the file system using the cd (change directory) command. Type cd followed by the name of the the directory that you wish to go to. If you type it without a destination it will return you to your home directory.
Type ls -a again:
$ ls -a
. .. captions.txt photo1.png
$
The first two files listed are “.” and “..” called “dot” and “dot-dot”. The directory that you are currently in is the “dot” file, and the directory one above you is called “dot-dot”. Therefore, to go up to the next higher directory, you type cd .. (the letters “cd” followed by a space and then dot-dot).
Once you learn the language, a whole new world is open to you
First, let’s check our location with pwd. Then we will move up the file system and check it again:
$ pwd
/home/rosalyn/Familyphotos
$ cd ..
$ pwd
/home/rosalyn
Notice that your pathname is shorter. If you started at /home/username now you will be at /home. Using pwd (print working directory), ls (list), and cd (change directory) you can now go all around your file system finding where everything is located.
More command line help
Try some of the following websites for more command line help.
Enjoying the command line
When you use the command line, you are learning to talk “face to face” with your system. You can tell it precisely and concisely what you want it to do. There is something truly freeing about this power. You can kill programs that hang up your system. You can view the history of the last several commands that you have typed, or a listing of the top twenty jobs running on your computer at the time. Once you learn the language, a whole new world is open to you.
The point and click graphical interface limits you to what the designer of the system believes that you need. Language is still a much more powerful tool. When you learn to talk the language that your computer understands, there is no middle man. Try it and in time you too may learn to love the command line.