In my entomological work I often need to compare two images of bugs side-by-side.
Comparisons are surprisingly hard to do with either of the image viewers I normally use, namely Eye of Gnome and Ristretto. First I open two instances of the viewer and adjust their window sizes and positions for easy side-by-side comparison. I then open one image in one viewer window, and the other image in the other window. If I want to zoom in or out, or pan across the images, I have to do this independently in each viewer window. If I don't save this two-instance arrangement on a dedicated workspace using 'Save session on exit', I'll have to repeat the setting-up next time.
Comparisons are much simpler in Geeqie image viewer, which is now in most of the Linux distribution repositories. I first heard about Geeqie in 2011 when it was featured in a glowing online review. I hope this article adds to the glow.
#Opening images for comparison
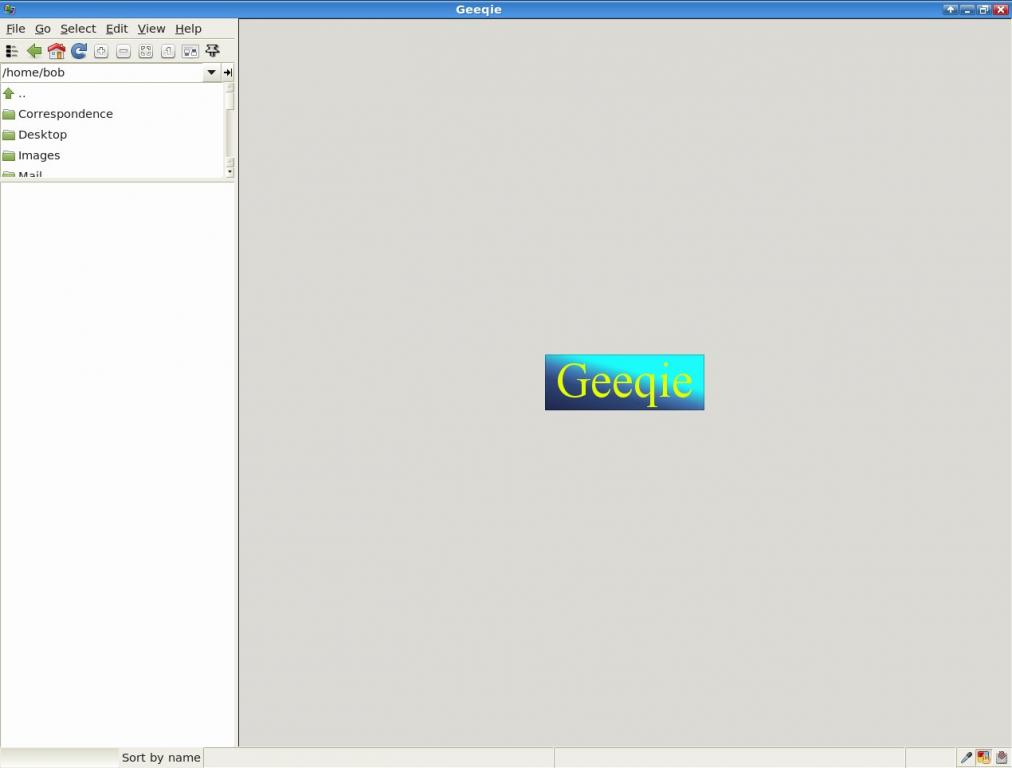
Launch Geeqie and maximise it (first screenshot). You see a three-pane window with a folders pane at top left, a files pane at bottom left and a large image pane at right.
Navigate to an image folder and choose an image (second screenshot). Choose a second image for comparison with the first by holding down the Control key and selecting from the file list.
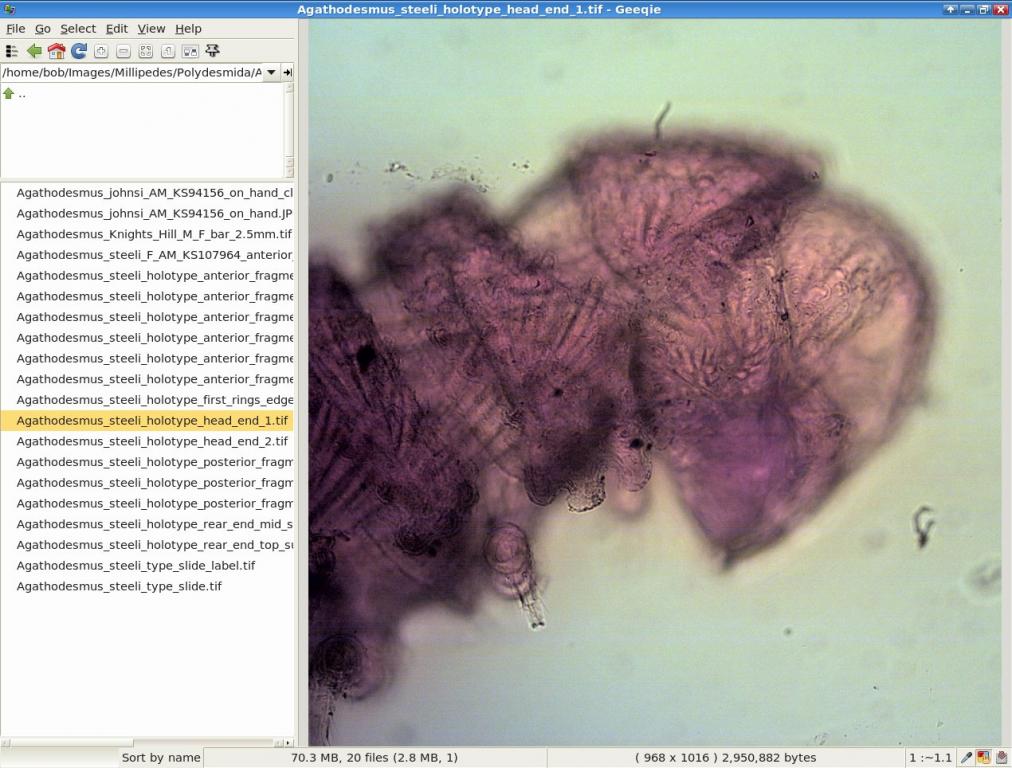
Go to the View menu and choose Split (third screenshot). You now have a choice between displaying the two images top-and-bottom or side-by-side. Here I'll choose top-and-bottom, which I can also choose simply by hitting the letter 'e' on the keyboard (fourth screenshot)
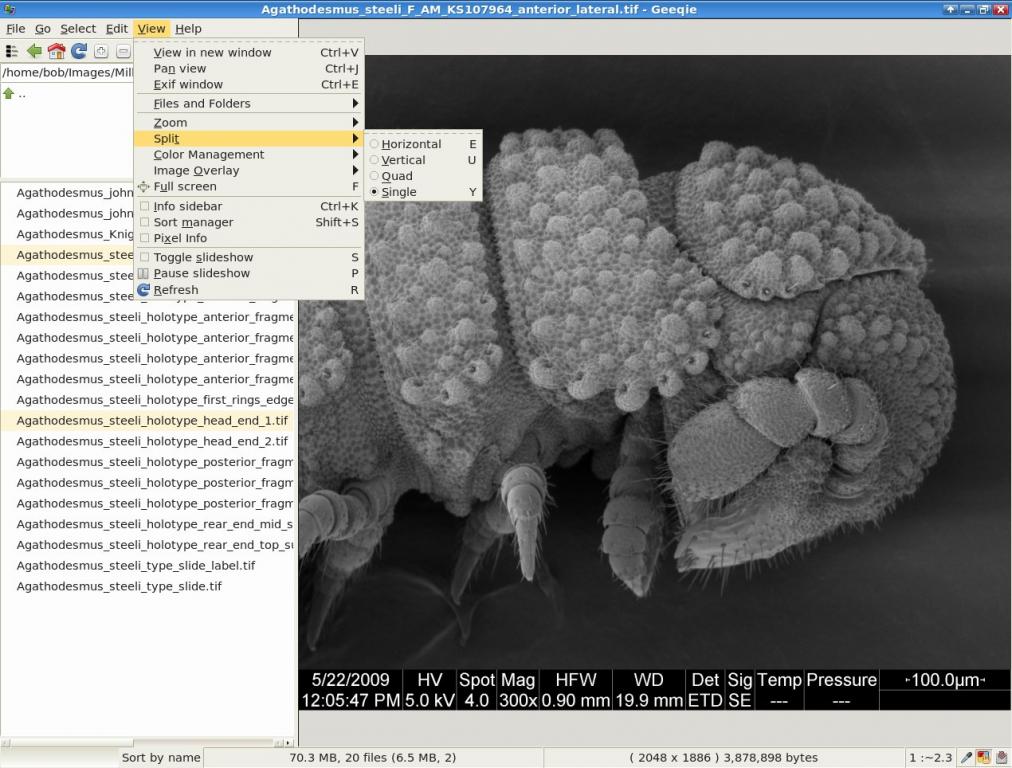
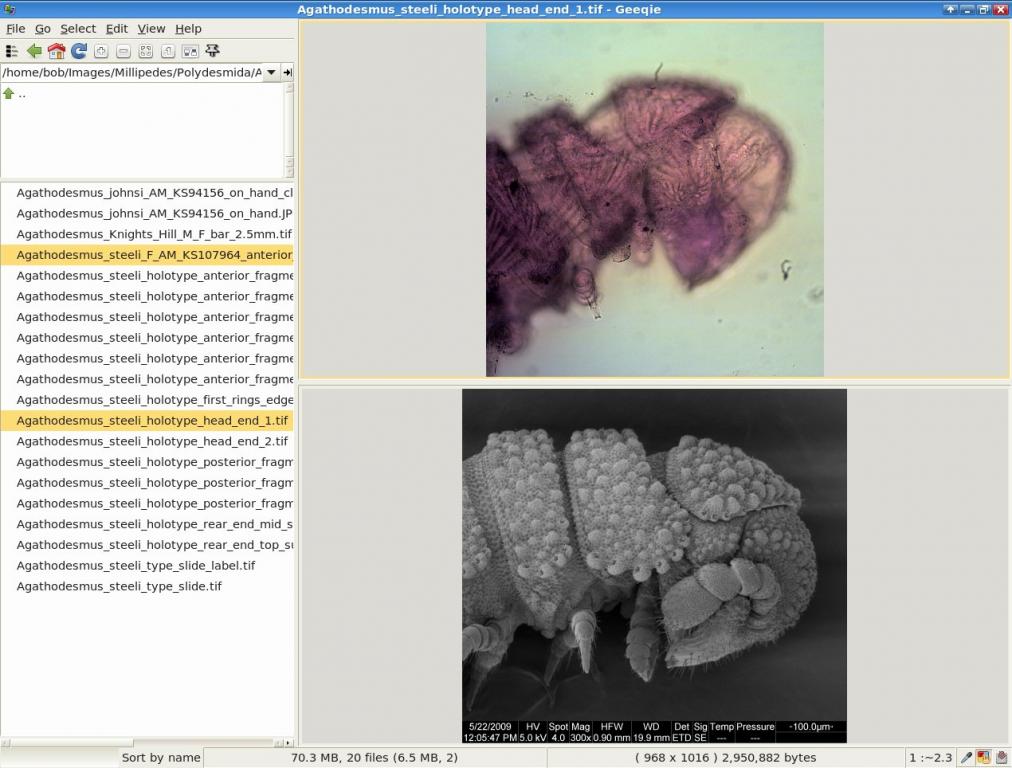
You can also select four different images and compare them at once using the Quad option under Split.
#Comparison made easy
To toggle the folders+files panes on and off, use Ctrl+h. I prefer them off, so that the two images occupy the whole Geeqie window. Now the fun starts:
To zoom in and out on the active image (its border is highlighted), press = for in and - for out. (You can set the zoom increments in the Preferences dialogs.) To zoom in and out on both images simultaneously, enter + for in and _ (underscore) for out. Geeqie calls this 'Connected Zoom'.
To pan across or up and down the active image, use the arrow keys on your keyboard. To pan across or up and down on both images simultaneously, use Shift+[arrow]. Connected pan!
Want to replace one of the images without getting out of the two-image view? Press the L key and the folders+files panes appear floating above the two images.
#...and a lot more
The Geeqie developers have packed a remarkably large number of features into their image viewer. I've gotten used to zooming in and out with the mouse scroll wheel at particular points in an image, for example, and yes, Geeqie has this feature, too. Most operations can be done with either the keyboard or the mouse, there's an excellent help manual and the program is very light on its feet.
But what sold me on Geeqie is image comparison, which earns this program a Highly Recommended, if not Best In Class!