I like tea. Well, I'm British. I've just discovered a new brand that I've never seen before. You can't dunk it in a cup of boiling water but it has some powerful features. This article explores two of the best.
Tea is a text editor. It's available in the Ubuntu repositories. If you're using another distro, try Tea's homepage. Text editors are ten a penny but Tea is different. When you first start it, you'll notice that the view mode is controlled by built in vertically-stacked tabs.
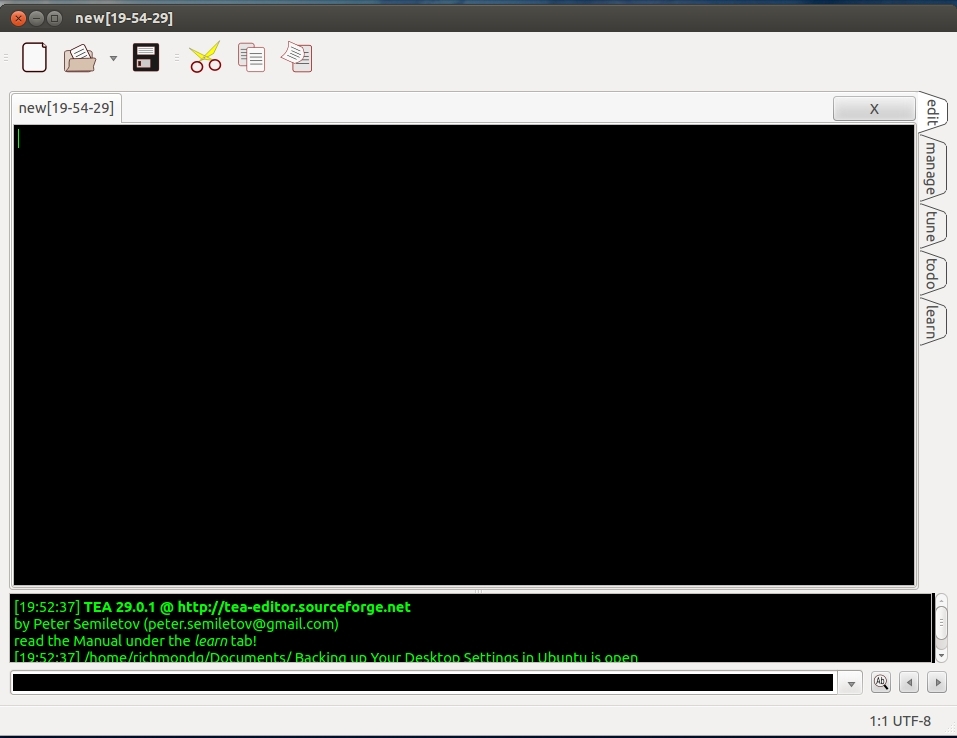
thumbnails
Want to view thumbnails of images? Tea can do that for you. Click on the Tune tab (or scroll to it through the tabs with the mouse scroll wheel). It's Tea's configuration tool. Select the Common tab and check the box Automatic Preview images at file manager. Now, when you click on the file a small pop up box will appear--or just open it in the editor with all the image metadata, for, well, editing. Or, if you prefer, press F2 when the cursor is over the thumbnail and view their full image. (Use the up/down arrows to view images in a sequence too, selecting one in full screen view with F2).
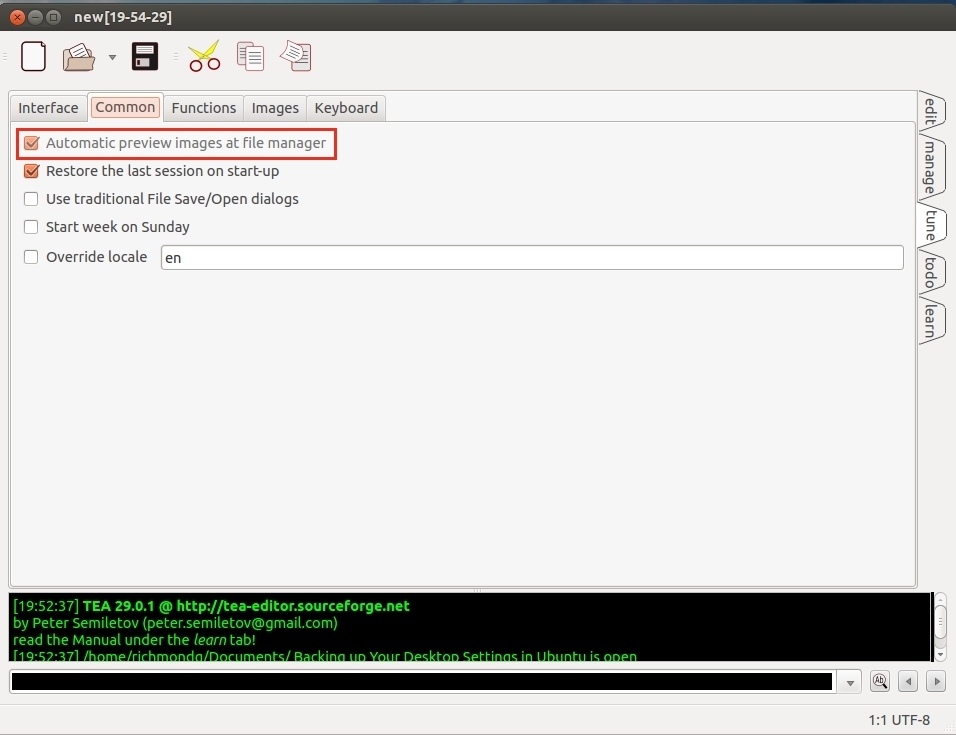
Drag and drop
It's hardly a new concept but how about dragging images or text files onto Tea's Editor tab? This will work with Konqueror, Dolphin and Nautilus--but not Thunar. If you're working on multiple files for a project you can drag and drop as many as you like and Tea will obligingly open them all in separate tabs. Use the mouse scroll wheel to toggle between them. This includes the ability to also drop an image or images metadata onto a running text document either by dragging them across or set up a customised keyboard shortcut to insert them (from the Keyboard tab in Manage).
Dragging and dropping works in the opposite direction too. For example, open Tea in the Manage tab, open , say, Gwenview or Gimp, resize both to fit onto the screen and drag image file(s) from Tea to one of them and from there you can use their features to edit. Tip: A quick way to do this is to use Tea's built-in program menu config editor. Select Config > Programs list+ from the _File menu and add any application you want in the format in this screenshot.
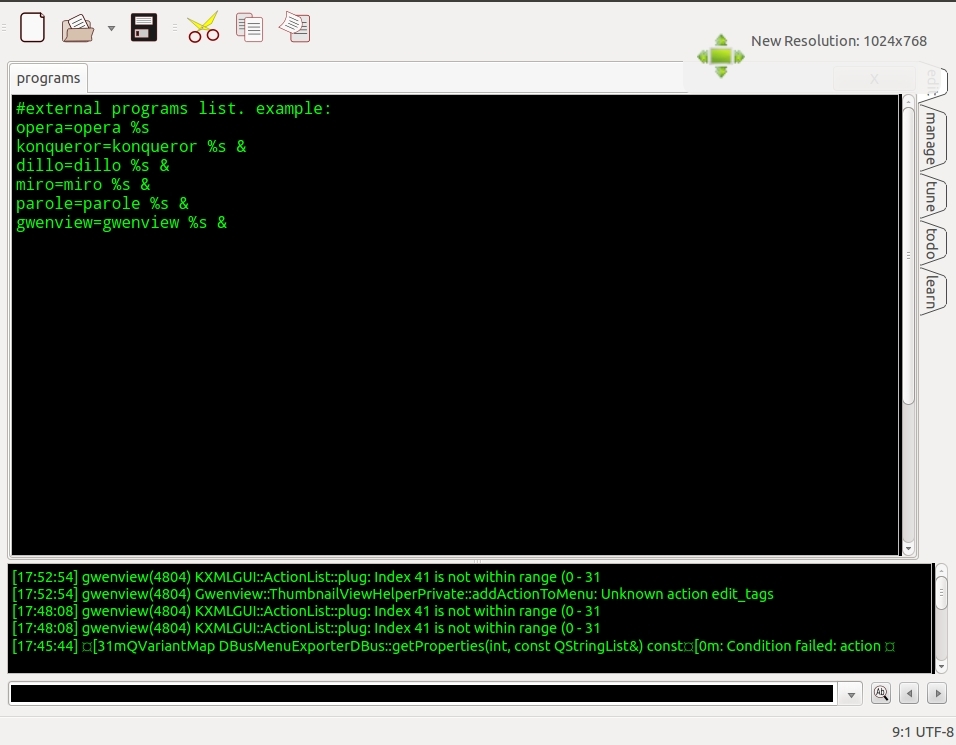
Restart Tea for this to take effect, choose your program from the Run drop-down menu. Now, resize, drag and drop.